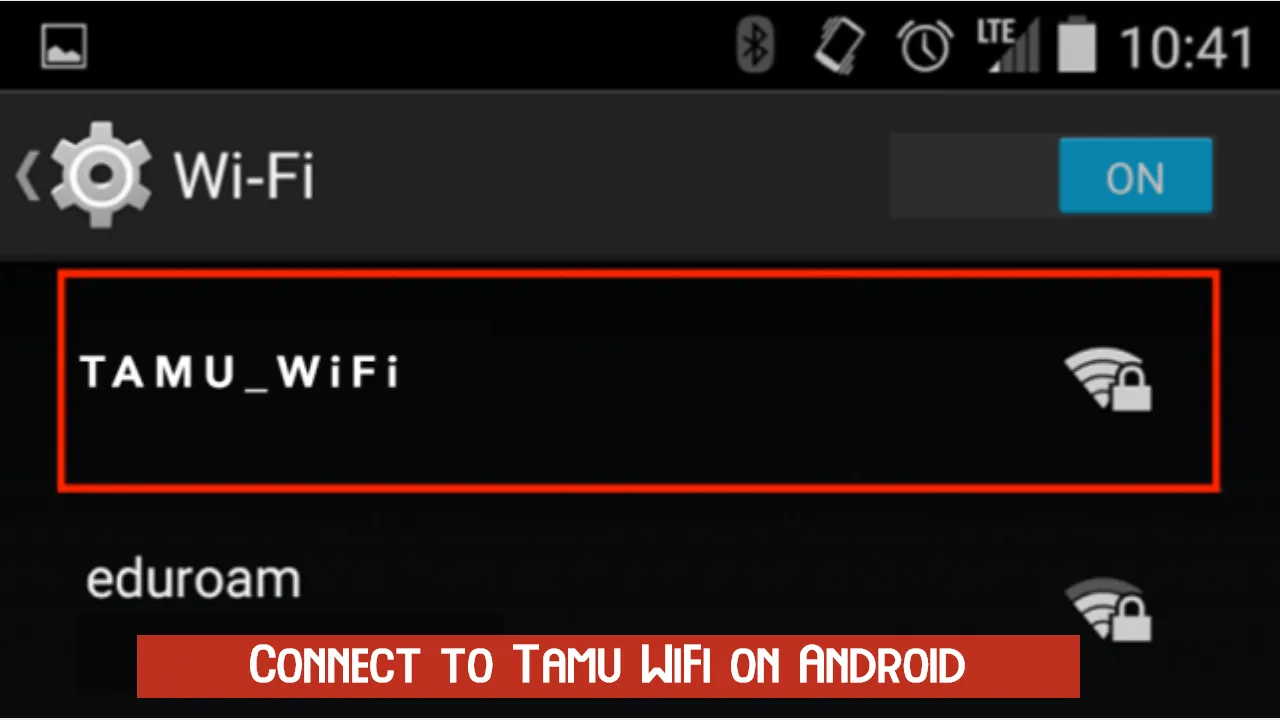Having issues while Trying to connect Tamu WiFi on Android Smartphone?
In this article, we are going to talk about How to connect to TAMU_WiFi or eduroam using your Android mobile or tablet.
How to Connect to Tamu_WiFi & Eduroam on Android?

In one of the previous articles, we talked about How to Fix Tamu WiFi not working errors.
That guide talks about why this WiFi network offered by your campus is not working and How to fix various different errors behind the problem.
Here in this article, we are going to explore Tamu WiFi for Android and more specifically How to Connect to Tamu WiFi on an Android phone or Tablet.
Suggested: How to Fix Ethernet not working but WiFi is
If you have an Android mobile phone and wants to know what is the setup instruction to connect to campus WiFi provided to you, this article is for you.
Here are the step-by-step setup instructions for your Android smartphones –
Step 1 – Turn the Wi-Fi on
Of course, you might know this part.
First, you have to slide up or slide down (on some phones) and look for the WiFi icon on your Android phone.
There once you find it Tap and hold the Wi-Fi icon and turn it on.
Step 2 – Choose TAMU_WiFi or eduroam
If you are on the campus or within range of Tamu WiFi you will notice TAMU_WiFi and eduroam.
You have to choose any of these provided you have login information for WiFi.
Step 3 – Enter Login information
Once you have selected the WiFi to which you want to connect your Android phone you have to their WiFi password and other login information.
Here is how you can log in to both TAMU_WiFi and eduroam from your Android phone –
Connect to TAMU_WiFi

If you are trying to connect Tamu_WiFi, you simply have to enter the provided password in the password field.
Connect to eduroam

Connecting to eduroam is a little bit different (just a little bit).
Once you tap on eduroam, you have to –
- First set the EAP method to “PEAP”.
- In the identity, field enters your login ID provided by the university.
- After Identity enter your password.
- Choose don’t validate under CA certificate.
- Make sure that you have a toggle on the “Auto reconnect” option there.
- Finally, once you set everything properly hit the connect button.
Suggested: Spectrum Internet Not Working3
Step 4 – Confirm Wireless connection
Once you are connected to the WiFi network, you will see the connected text under that WiFi network name.
Check that everything is properly and you are able to access the internet.
If you have any issues once you are connected to a network like Tamu WiFi not working, you have to contact the faculty for more information.