Are you new to the SPYPOINT app and looking for a guide on how to use it? Whether you’re wondering how to set up the camera, delete photos, or use SPYDOLLARS, this article have you covered. Additionally, if you need to change the email associated with your account, we’ll provide step-by-step instructions for that as well.
How to use the SPYPOINT app

Using SPYPOINT App you can get photos directly to your mobile phone from the camera.
This is especially useful to manage trail cameras especially since it is designed to work with LINK series cellular trail cameras.
The captured photos will be sent automatically to your smartphone or tablet.
Suggest: How to use Chase Zelle
This supports BUCK TRACKER species recognition to quickly sort and filter all your captured photos.
Here is the list of features that the SPYPOINT App offers you-
- Retrieve, view, and store photos captured from your trail camera.
- It allows you to check the camera’s battery level, signal strength, and SD card storage space.
- You can add multiple cameras in a single account and customize their settings.
- Informs you about the weather conditions of the camera location.
What is the SPYPOINT app?
SPYPOINT is a photo transmission app that not only allows you to send photos which is captured by trail cameras but also monitors the settings of the camera.
The primary use of this app is to view and store photos captured from your trail cameras.
This is really helpful for hunters who need an app to manage their LINK series cameras from anywhere.
You can start with this app for free. However, for taking large amounts of photographs, it offers paid subscription plans as well.
How to setup SPYPOINT app: Settings for account & Camera set-up
Setting up this app to capture photos and get those images on phone is a straightforward process.
Once you download the app you simply need to set up, link, and activate the camera, and it’s ready to go.
Account Login or Signup
The first step is obviously Signup for a new account.
If you already have a SPYPOINT account you have to choose the login option instead.
Camera SETUP
Once you logged in to the account you will notice a plus icon on the bottom right of the app screen.
Tap on the plus icon to add a new camera.
Camera Activation
After tapping on the plus icon, the app will provide you with on-screen instructions to activate the camera.
Follow the instructions to successfully add a new camera.
Insert SD card & Batteries
Insert the memory card and Batteries into your device.
Check Power status
Make sure that your trail camera is powered on.
Check the Camera reporting status
Once you turn on the camera and connect it to the app successfully the next step is to make sure that the camera is reporting.
You can check the camera status in the status tab.
Camera reporting troubleshooting
If the camera is not reporting, not communicating, or having any other issues you can follow SPYPOINT App not working guide to fix some common problems.
How to delete the camera from SPYPOINT app?
Please note: Deleting the camera from the app, also delete photos as well. So before proceeding make sure that you saved photos in a safe place.
If you want to delete a camera that you added to this app, here is the process for it-
- Login in the app or web application.
- After login in, you will see all of the devices that you have been added to in the past.
- Click on the three vertical dots right side of the camera name.
- You will see the “Delete this device” option.
- Once you tap on that option, it will ask you to confirm.
- Confirm to delete permanently.
This process is for only the free plan.
If you have the paid photo transmission plan this will not work for you.
In case you premium user you have to contact support to delete that device.
How to delete multiple photos on SPYPOINT app?
You can delete any image that you no longer need using this app.
Once you open the app, just tap on the photos app.
Then you will all of the captured photos.
Taping on one photo will show you the list of different available options.
From there you can delete the image or images holding and tap each image that you wish to remove.
If you want to remove images directly from your phone file explorer you have to do that from the DCIM folder.
Suggested: How to Find Hidden Spy Apps
How to use Spydollars on SPYPOINT app
SpyDollars simply point that you receive as part of the SPYPOINT referral program.
Under this rewards program, you will receive rewards for each new user that you have referred.
Participants have an option to choose between two rewards option.
You can either get a rebate code for the link-series camera or choose to get SPYDOLLARS which you can use in this mobile app.
Spydollars are for to redeemed for services. You can use this virtual currency to purchase in-app plans.
If you want to redeem Spydollars that you earned, you have to contact customer support.
How to Change Email on SPYPOINT account
Just like any other digital service you also require to enter your Email address to use this app.
Your email account is for to verify and communication with you.
Under the settings, you can change any settings related to your account.
Once you logged in to the app or web app simply head over to account settings > modify your profile and you will option to change email.
If for some reason, this option is not available for you, you can contact customer support for more information.
FAQs
Is the SPYPOINT app free?
SPYPOINT offers free as well as paid plans. You can install and use this app for free with some limitations. If you want to take more than 100 photos, you have to subscribe to premium plans.
How do I check my SPYPOINT camera status?
You can verify whether the camera is working or not by checking the last communication. To do this log-in the app > Tap on Cameras tab > Status > last communication. Check the date and time. If the log is after you set up the camera, it working. But if it is working you can see a message like “This camera has not been reported yet”.
How do I set up the SPYPOINT camera app?
After installing the app on your phone first sign up for an account, add and camera and proceed to activate the camera. For the new users, it will guide you with on-screen instructions on every step.
How do I get my photos from this app?
All of your photos will be stored in the DCIM folder of your memory card. To access the full-size photos, you have to open the DSCIM folder.
How many Cameras can you run on the SPYPOINT mobile app?
There isn’t exactly any limit. To put it simply you can activate as many cameras as you want in one account.
Can you use SPYPOINT Camera without a subscription?
Yes, there is a free plan is available. Under the free plan, the camera will take up to 100 photos.
How do I activate the SPYPOINT app?
After you login into this app, you have to add a Camera using the + icon shown in the bottom right of the screen. Once you add the camera successfully it will show you on-screen instructions to Activate the camera.
What does last communication mean on the SPYPOINT app?
This app keeps a log of actions has been taken. You can see the complete log in the status tab. Last communication simply means the last action performed by the camera.

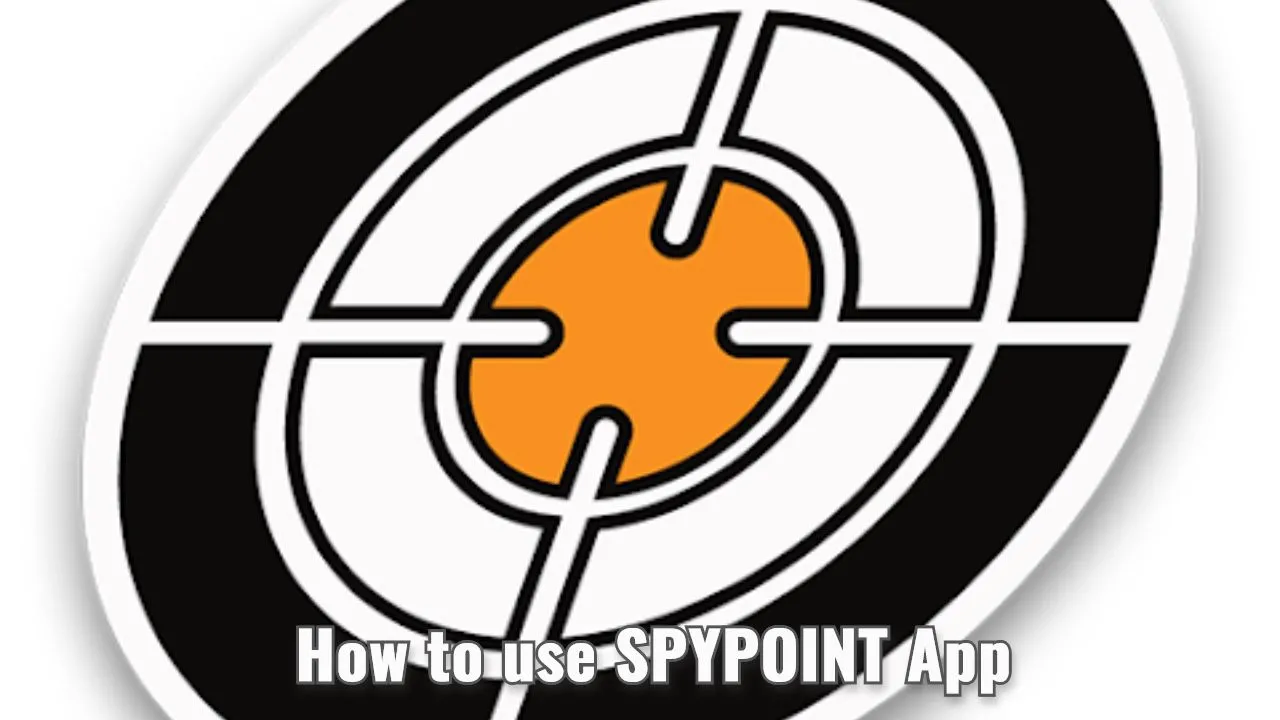






My photos aren’t transmitting, even though the signal strength is excellent. The SD card seems fine, and the batteries are new. Any ideas?